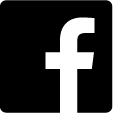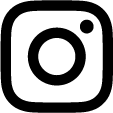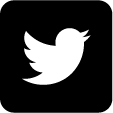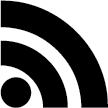Last update: April 29, 2019
Modify your Course Assignments in the Assessment Manager
Viewing the Lesson Exercises in the Course
This guide will get you started with enrolling your class in the Online Workbook to accompany the Integrated Korean textbook series.
The Online Workbook is hosted by Junction Education at http://uhp.junctioneducation.com
Signing up
If you would like to sign up your institution to use the Online Workbook, please fill out the following online form.
Once your sign-up credentials as an instructor are ready, you will receive an email with instructions on how to set up your course and start enrolling students.
Please note that when you first sign in with a new instructor account on http://uhp.junctioneducation.com the Online Workbook will take a few minutes to populate with all of the latest content and exercises. Please give the site a few minutes to properly set up the course after you register.
If you continue to experience difficulties accessing the content at this or any other point, please contact Junction at support@junctioneducation.com and cc tknutsen@hawaii.edu.
For immediate assistance, call 1 (866) 830-0400 and Junction Education will be happy to help.
Course Codes
You will need to provide your students with a unique course code. The course code ensures that students enroll in your specific course and class when they purchase access. To find this course code, please log in to your Junction account, and follow these steps:
Go to the course Beginning Korean 1:
This screenshot below is of the course Insight Center. Go to View Course to see the course landing page:
In the course landing page, open the menu:
Turn on Edit Mode located at the bottom of the slideout menu:
The course code then appears in the top right corner of the screen in the course landing page:
Send your code to your students alongside instructions that they will need to register at http://uhp.junctioneducation.com in order to create a new Junction Education student account.
IMPORTANT: PLEASE TELL YOUR STUDENTS THAT THEY SHOULD USE THEIR UNIVERSITY EMAIL WHEN THEY CREATE A NEW ACCOUNT. This is to facilitate direct links between the student users in Junction Education with your institution’s LMS.
Once the students have registered a new account, they must go to Enroll in a Course where they will be prompted to enter the appropriate course code that you sent them. By entering the course code you sent them, the students will be automatically matched with your specific course. The students will then be able to purchase access to the course.
This is the screen the students will see…
…and when clicking on “+Enroll in a Course” they will be prompted for your course code:
PLEASE NOTE THAT EACH INDIVIDUAL INSTRUCTOR NEEDS TO SUPPLY THEIR OWN STUDENTS ONLY WITH THEIR SPECIFIC COURSE CODE. If a students uses a different instructor’s code, they will be enrolled in her/his course, not yours.
Getting Started
After you have adopted the program and created your log-in credentials, go to http://uhp.junctioneducation.com to log in to your instructor account. Your login credentials will be your email and password.
After logging in, you will be taken to the My Courses page. The courses listed underneath the Instructor headers are the courses for which you have instructor access. Simply click on the appropriate course tab to enter the course. Your course is called Beginning Korean 1.
The Course Insight Center
Upon entering your course, you will be taken to the course’s Insight Center, which offers a high-level overview of student performance and engagement.
The Learning Gauges in the left-hand panel display average score for all the exercises that have been completed to-date, as well as the average student engagement, which is based on time spent on the site and average score of completed exercises.
- “Disengaged” is defined as students who have used the workbook for less than 30 minutes in the past week or less than 60 minutes in the past two weeks.
- “Struggling” is defined as students who are actively using the workbook but whose average scores are less than 70%.
- “On Track” is defined as students whose average scores are over 70%.
The Message tool in the left-hand panel allows you to send a message directly to an individual student (or all students) in your course. Just select the student name or “Message All” from the drop-down, enter the message in the textbox, and click on the “Send” button. Students are also able to send messages to their instructors.
The Course Summary in the center panel offers a snapshot of average scores, minutes, and log ins on a chapter-by-chapter basis. Simply click on the “Compare” drop-down to adjust which chapter snapshots are displayed.
The Course Calendar displays exercises with upcoming due dates.
Modify your Course Assignments in the Assessment Manager
When you click on the “Edit” button in the top right of the Course Calendar you open the Assessment Manager.
This tool allows you to:
- Sort by lesson and exercise title by selecting the column heading.
- Indicate whether an exercise should be graded or just for practice. The default is for all exercises to be graded, but you can modify this by selecting the appropriate grading option. Practice assignments will not appear in the Gradebook.
- Adjust the open and close dates for an exercise. The close date is the same as the due date for an exercise.
- Indicate the maximum number of times a student should be able to submit answers to each exercise. One time is the most challenging. You can also choose to allow unlimited attempts for practice.
- Apply a time limit for an exercise. This is not required.
- Indicate whether a student’s score should display for a student after she has completed an exercise. Exercises that require manual grading will offer a partial grade.
- Indicate whether the correct answer should display for a student after she has completed an exercise.
Proctor Your Assessments
If you click on the “Live”button to the left of an exercise title in the Assessment Manager…
…you will be taken to a summary page that describes how many students in the course are currently working through that exercise, and which question within the exercise each student is up to. This feature can be used for timed quizzes or assessments.
Viewing the Lesson Exercises in the Course
You can view all the Lessons in the course by clicking on the “View Course” link at the top of the Insight Center, which will bring you to the course landing page that lists all the Lessons, or by opening the slideout menu and going directly to any particular Lesson.
The Hangul Lesson consists of subsections How to Use Korean Keyboard, Vowels and Consonants, Syllable Blocks, and How to Use Dictionaries, while all other Lessons consists of Conversation 1, Conversation 2, and Wrap-up exercises.
When you open an assessment,
When you go to a particular exercise, you will see its due date and submission parameters in a blue frame at the top of the screen. You will also see the contents of each question.
There is a navigation bar on the left in the exercise screen. The arrows allow you to navigate between exercises, the menu icon lets you see all questions, and you can see more information about the exercise or toggle full-screen mode.
If you click on “Menu” and then on “Edit” you will see the correct answers to each question at the bottom of each exercise.
In order to view the correct answers for each question, please click on the Menu button in the top left of the screen, and then click on the Edit mode toggle. The correct answers will display in below each exercise (you may have to scroll down to see this).
Course Gradebook
The pink flag in the “Active” column indicates this student is an active user. Click on the comment button to send this student a message. A blue flag indicates the student is not active.
Access the Gradebook via the link at the top of the Insight Center, or via the “Gradebook” button at the bottom of the slide-out left-hand menu.
If a student has completed an exercise, a point value for that exercise will be displayed in the appropriate exercise column and student row. You can sort by any exercise. To scroll left or right within the Gradebook, click within the boxed area and use the left and right arrows on your keyboard.
Beneath each exercise column header, you will find the exercise’s due date, the average score among those students who have completed the exercise, and the total possible score for that exercise.
The “Total points” column displays the sum of all the points that each student has received across all the exercises that she has completed. The row beneath the column header shows the average total score across all students, as well as the total possible score for the entire workbook.
Click on the “Download CSV” button to export a spreadsheet with all the Gradebook information.
If you click on a student’s score for a particular exercise, you will see that student’s responses to each question within the exercise. You will also see the correct answers for each question in the exercise.
How to Manually Grade an Exercise
Some exercises will require you to grade responses manually. To review responses and enter corresponding grades, just go to the Gradebook, select the column header for the exercise that you need to grade, and then click on the “Score Assessment” button. Please note that the Score Assessment button is only for Assessments with qualitative grading, such as audio recording or essay.